
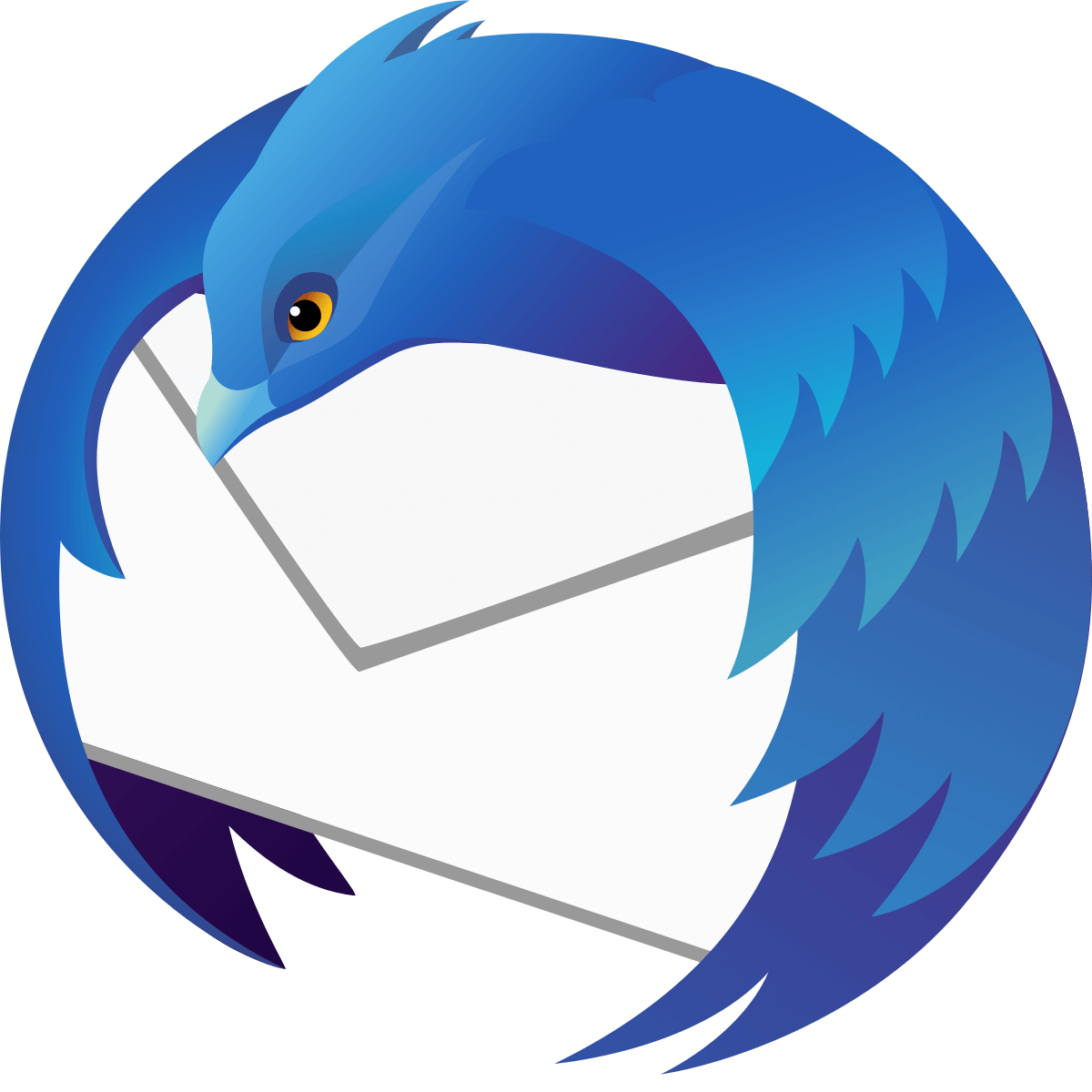
For a Mac that menu path starts with Thunderbird → Preferences.

Sometimes the Junk, Email Scams, AntiVirus and Passwords tabs underneath the Security tab may look like words and not a tab, because they're not clearly delineated. If you are using Linux that menu path starts with Edit → Preferences. Click on Tools > Options, and switch to Security > Passwords. We are using the 3.1 branch in this guide but it works in all newer versions of the program as well.
Thunderbird mail password password#
You can delete the password on a Windows installation using Tools → Options → Security → Passwords → View Saved Passwords, selecting the password and then pressing the Remove button. To recover or change Thunderbird passwords do the following: Open the email client Thunderbird. The only way to change a password saved by the password manager is to delete it, close and restart Thunderbird (because the deleted password was still in memory), get prompted for the new password the next time it needs it, and then tell it again to save that password.
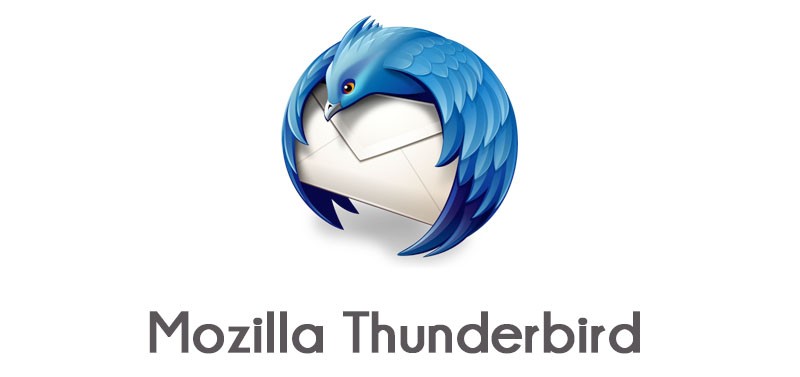
You typically have to use a browser and login to webmail to change the password that the mail server expects. When you change a password using Thunderbird you're merely changing Thunderbird's copy of the password. When it does that you can check the checkbox to save the password using the password manager if you want Thunderbird to remember the password. Thunderbird will prompt for a password the first time it needs one. This frequently confuses new users who expect to be able to do that because they did that with their previous email client. Thunderbird doesn't provide a way for a user to enter the POP/IMAP/SMTP servers password when configuring a account. This article was written for Thunderbird but also applies to Mozilla Suite / SeaMonkey (though some menu sequences may differ).


 0 kommentar(er)
0 kommentar(er)
